今回はミラーレスカメラでの動画撮影設定を徹底解説ということで初心者の方にもわかりやすいように解説します!
カメラを初めて使う方や、マニュアル設定でしっかりと撮影したい方は必見の記事になっています!
 たかし
たかし解像度やフレームレート、絞りやシャッタースピードの設定など
覚えることがたくさんありますよね!?
携帯で撮る場合にはAutoで撮るので良いと思いますが、せっかくカメラを買って動画を撮るなら設定を覚えて使いこなせるようになりたいですよね
ということで、今回はカメラを買ったらこれは「知っておこう」という設定知識についてみていきたいと思います!
 ぴーちゃん
ぴーちゃん何回も見てもらって少しでも参考にしてもらえたら嬉しいです!
特に露出設定の部分は繰り返しみて理解してください!
\ カメラやガジェット情報をYoutubeで配信中 /
解像度
解像度とはピクセルの数のこと言い、FHD,4K,8K等の大きさがあります
FHDを横に2枚、縦に2枚ずつ並べたものが4Kとなります
あくまでピクセルの数となるので4Kだから綺麗というわけではなく
27インチ以上であれば、FHDと4Kでは4Kの大きさの方が適しているという風に考えましょう
Youtubeの場合は、綺麗に撮るなら4K、そこまで質を求めなければFHDで良いかと思います
現在は一般的に、8Kや6Kもありますがこれは、4K用にクロップ(切り抜いて拡大ができる)というメリットのために使用され、編集後も8Kで書き出すということは多くありません
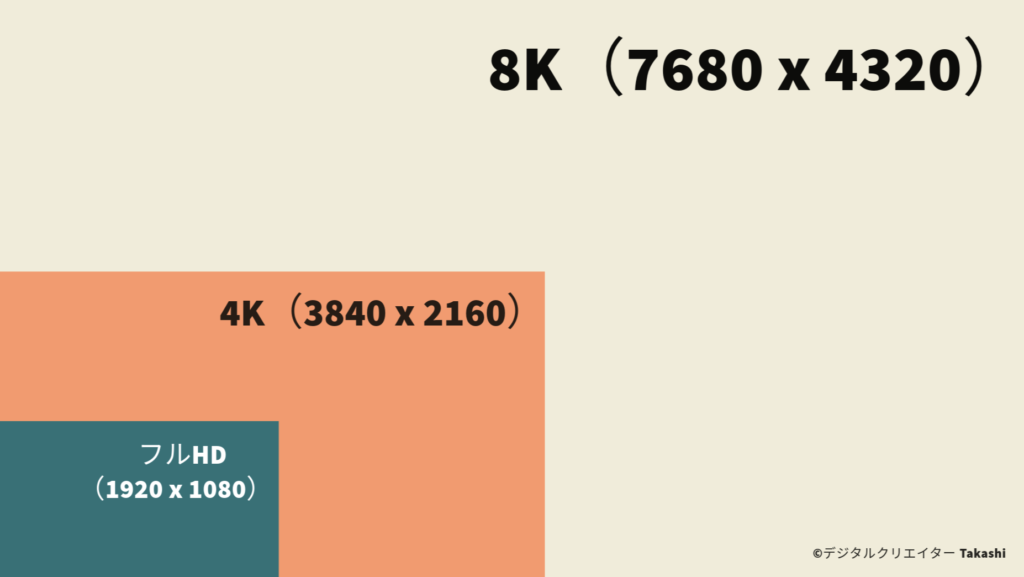
8Kで撮影できるカメラ例
フレームレート
 たかし
たかしフレームレートとは1秒間のフレーム数のことです
24p,30p.60p,120pと様々あるので、用途などをお伝えします。
- 24p : 映画で使われる、シネマティック動画の時に使える
- 30p : 通常のテレビとか、よくみる映像
☞通常の記憶や、Youtubeの普通の映像など - 60p : スポーツなどを記録用映像がなめらか
☞編集の時に、書き出しが30pであれば2倍まで滑らかなスローモーションができます。かっこいい表現や、手ブレを抑える効果もある - 120p: スローモーションの時に使う
☞編集の時に、書き出しが30pであれば4倍まで滑らかなスローモーションができます。表現の幅が広がる
通常の記録用やセミナーの配信は30pで良いかと思います
 ぴーちゃん
ぴーちゃん運動会やスポーツ撮影で動きが多いものを撮影する時は60pがおすすめ!映画っぽくしたいなら24pにしましょう!
ビットレート
 たかし
たかしビットレートとは、1秒間にどのくらいのデータを
メディアに送っているかの値です!
データ容量が大きくなればなるほど、画質は向上!写真でいうJPEGの圧縮率に近いです。
〇〇Mbpsと表現されます。
 ぴーちゃん
ぴーちゃん少し前は100Mbpsとかだったけど今は200Mbpsとかがあるよね!
4Kで撮影していてもこのビットレートを下げてしまう(圧縮してしまう)と綺麗な映像とはなりません
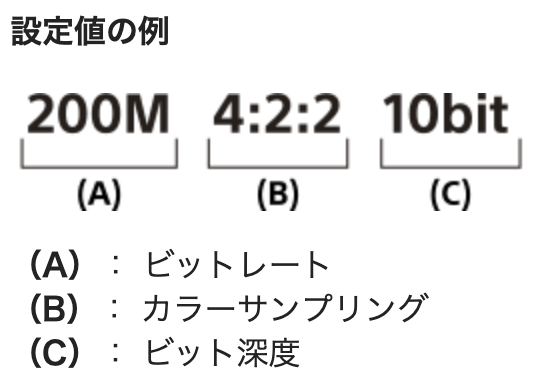
カラープロファイル
 たかし
たかしカラープロファイルで撮影している映像の色味(色情報)を決定するんだよね!
HLG,Log,スタンダート、モノクロなどのカラープロファイルが各メーカーに搭載されています。
各メーカーそれぞれの特徴(青が強くでる等)ありますが、まだ自分の好みの色がなく、色編集などもしないという場合は、スタンダードで撮影すれば良いかと思います。
 ぴーちゃん
ぴーちゃん肌色のカラープロファイルが優れているメーカーは
「富士フイルム」と言われたりするね!
カラープロファイルのまま、色の編集をしないで書き出しすることを「撮って出しの色」とよく言います
Sonyユーザーの方へ
Sonyでは、主に写真で使用するクリエイティブルックと動画用に使用するピクチャープロファイルがあります
Sony(α7Ⅳ以降の機種であれば)の場合はピクチャープロファイルのPP11「S-cinetone」が肌色が綺麗に出ますし、後から多少色補正もしやすいのでおすすめかなと思います。
上級編【Logについて】
Logについて簡単に説明しておくと
髪の毛を染める時のイメージがわかりやすいかもしれません
自分の入れたい色とか、自分の世界観を表現するために使います
作品とか時間をかけて、映像制作する時にはLog撮影をしたりしますが
例えばヒカキンさんとかはLog撮影などはせず、スタンダードなどのカラープロファイル(最初か色が入っている)を使って撮影して発信しています
 ぴーちゃん
ぴーちゃん色味まで一から調整してたら時間がかかっちゃうもんね
Logのメリット:ダイナミックレンジを広く撮ることができます
最も明るく撮れる点と最も暗く撮れる点の間の範囲のことをダイナミックレンジといいます
 ぴーちゃん
ぴーちゃん最近よく聞くもHDR(ハイダイナミックレンジ)も
広いダイナミックという意味だよ
白飛び・黒潰れがおきにくい映像を撮れるということです
晴れた日に大きな木を撮影したとします↓
ダイナミックレンジが狭い場合は、晴れた雲などが白飛びしてわからなくなってしまったり、もしくは、木陰の黒い部分が黒潰れしてしまったりします
一方ダイナミックレンジが広い場合は、雲もしっかりと映しながら木陰部分も繊細に撮影することができます
なので、基本的にダイナミックレンジが広いものほど良いものという認識で良いかと思います
ダイナミックレンジの表記のされ方は12ストップや14ストップといったストップという単位で表されます
 たかし
たかしlog撮影のデメリットとしては、ノイズが乗りやすいという点です。
よくカメラ関連の発信しているYoutuberの方もノイズが乗りやすいから、少し露出をプラス(+1.3など)で撮ってあげましょうとかいわれてますね
多少はノイズ除去はできますが撮影時の素材が一番大切になってきますので、Log撮影をこれからしていきたいという方は、何回も練習しつつ露出の調整などを身につけていきましょう。
また、上級者になっていくと必ずLogで撮影しないといけないわけではありません。実際、仕事で撮影する際は、編集時間や予算もあるので、撮って出しの色=ソニーのピクチャープロファイルで撮影することも多々あります
ビット深度について
 たかし
たかし色の階調表現のことを言い、表現できる色の数を表します
- 8bit=約1670万色
- 10bits=約10億色
色の情報量が10bitになると非常に多くなるのがわかりますね
この色の情報は、映像の綺麗さもですが、色編集する場合に特に大切になってきます
撮って出しの場合には8bitでも綺麗なのですが、後から色を変えていこうとすると
表現できる色の幅が少ないので、理想の色にならなかったり、色が破綻してしまう可能性があります
 ぴーちゃん
ぴーちゃん10bitの方が自由に色を編集できると思ってもらえればOK
10bitの場合にはデータ容量もそれだけ大きくはなるので2時間と撮りっぱなしだったり、綺麗さよりも記録として役割が大きければ8bitで良いかなと思います
 たかし
たかしNikonのZ6Ⅱの内部収録をする場合は8bitになるので、
僕も「撮って出し」でやります
 ぴーちゃん
ぴーちゃん色編集をしなければ8bitでも色破綻などはなく
綺麗に撮影することができるもんね
ビット深度について考える時に
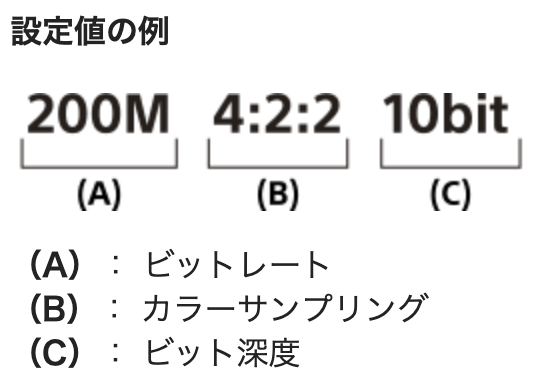
ビット深度を考える時に、前に4:2:2とか4:2:0とかが表記されていると思います
 ぴーちゃん
ぴーちゃんカラーサンプリングのことだね!
これに関してはそこまで気にせず4:4:4に近づくにつれて質が良くなるとシンプルに考えて貰えればと思います。
8bitで写真も動画も綺麗に撮影できるおすすめのカメラ:Nikon Z6Ⅱ
Log撮影に挑戦したい方におすすめの10bit4:2:2で暗所性能も優れているおすすめカメラ:ソニー ZV-E1
露出(絞り・シャッタースピード・ISO)について
 たかし
たかしF値(絞り)・SS・ISOについて話していこうと思います!
 ぴーちゃん
ぴーちゃん露出(明るさ)を変えるためにはこの3つを調整するんだよね!
 たかし
たかしそうだね!他にはライト設定とかNDフィルターがあるけど、まずは基本を押さえていこう!
ライト(照明)設定について知りたいという方はこちらもみてください↓

F値
 たかし
たかしまずはF値(絞り)について!
F値(絞り)は、例えばF10にすると、レンズの中にある絞り羽がきゅっと狭くなり、F値を1.4など低くしていくと、絞り羽がひらいている状態になります(下画像参考↓)
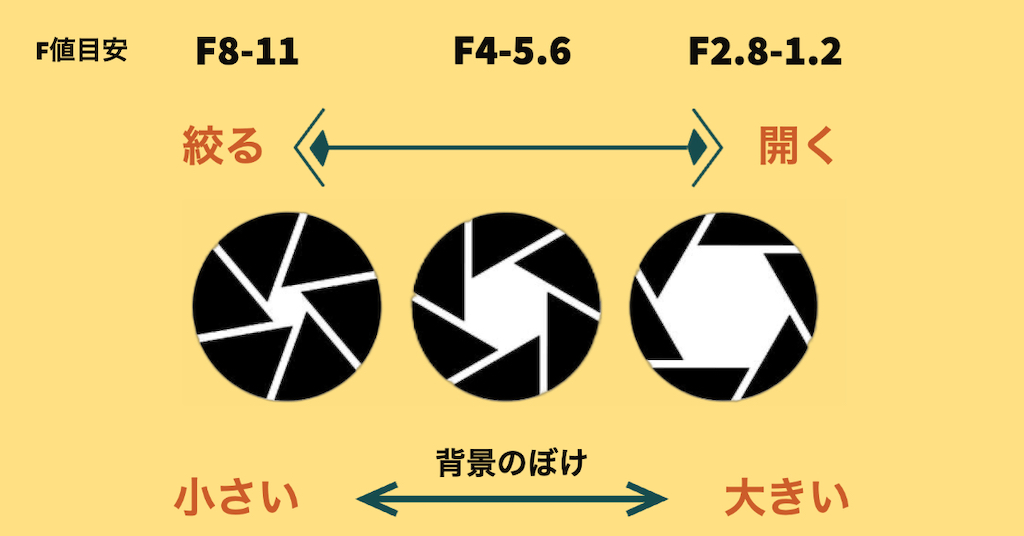
F値を低くすれば、レンズの羽が開いた状態になり(最小値にすることを開放と言います)、光いっぱい入るのと、それと同時に背景などがボケる映像になってきます
F値を11など高くしていくと、レンズの中にある絞り羽がきゅっと狭くなり、光の入る量がすくなると同時に、背景などもくっきり見えるボケの少ない映像になります
F値は
- 数字を小さくすると→明るくなって、ボケ量が増える
- 数字を大きくすると→暗くなってボケ量が減る
F値を上げて全体にピントが合っている状態を「パンフォーカス」:カメラによる差がありますがF8からF11あたり
確実にピントを合わせようと、F値を16以上に上げていくと回析現象という画質劣化が起きる可能性があるので注意が必要です
SS(シャッタースピード)
シャッタースピードとはカメラのシャッターがあいている時間のことをいいます
SSが1/50の時と1/200の時を比べて話したいと思います
1/50秒のSSであれば、1/50秒間シャッター開いていることになるので、その時間は、光センサーに入ってくることになります。映像として明るい映像になります。
逆に1/200秒にSSをすると、1/200秒間だけシャッターが開きすぐに閉じてしまうためセンサーに入ってくる光の量は少なくなります。1/50秒のSSに比べると、映像が暗くなる。
SSは明るさだけではなくブレにも影響を与えます。後述の設定部分で「ブレについて」説明します。
ISO感度
ISOは、その取り込んだ光を電気信号に変換する際に、光の量をどれだけ増幅するか調節する機能になります
動画撮影では、最終手段として明るさを上げる方法としてISOをあげてください
ISO100や2500などの数字がありますが、数字が大きければ大きいほど明るくなります
暗いと感じた時にはISOを上げれば解決するのです
 ぴーちゃん
ぴーちゃんISOって万能なのね!
 たかし
たかしいや、そうでもないんだよね。
なぜ最終手段として考えて欲しいかというと基本的にISOを上げると
映像にノイズが入ったり、解像感が失われるから
なのでISO感度を上げてしまう前に、F値やSSの調節をして明るさを上げそれでも足りない時にはISOを上げるという順番で調整してあげてください
 たかし
たかし僕が使っているFX30のようにISO800の時にダイナミックレンジが広くなり、ノイズが減るというカメラもあるよ
デュアルベースISOとかでなければ基本的には可能であればISO100に設定し少しずつISOを上げて調整するようにしてください
ビデオカメラの場合はゲインと表記されます
意味としては、電子的に明るさを強制的に上げる機能なので一緒です
ゲインの単位=0db(デシベル)
ゲインを上げるとやはりノイズは入るようになり、10db以上になるとだいぶノイズが入るようになるので上げすぎには注意しましょう。
どのように露出を調整するのか・数値について
 たかし
たかしSS・F・ISOの3つを調整するときの基本的な考えをお伝えします!
 ぴーちゃん
ぴーちゃん全部マニュアルで設定できるようになるね!
この3つ以外で明るさを調整する場合には、照明を足すであったり、NDフィルターを装着するなど外部的要因による調整となります。
各設定をバラバラに考えるのではなく全体のバランス・つながりを意識して設定することが大切
フレームレート(FPS)
24/30/60/120の中から選ぶ:基本は30fps
シャッタースピード
50/60/100などあるが、基本はFPSの2倍、室内ならフリッカー対策を考える
F値
明るさとボケ感を意識してF値を決めていく
ISO感度
基本は100にして明るさが足りなければ上げていく。カメラによってはデュアルベースISO。
ホワイトバランス
最後に白を基準に色味を整える。最近はオートでも優秀なので、趣味は軽いVlogならオートでも
SSに関しては
 たかし
たかしシャッタースピードの設定を見ていきます!
通常、フレームレートの✖️2と通常言われます
- 30fpsなら1/60
- 60fpsなら1/120(設定できないときは1/125)
これはあくまで目安になりますが、この設定にしておくと、映像の残像(ブレ)がちょうどよくなり違和感の少ない映像になります
フリッカーが出る場合
プロジェクターや、テレビ、夜のお店の電子看板などを撮影した時に映像がチカチカする現象ですね
これを抑えたいということであれば
西日本1/60や1/120 電気が60ヘルツのため
東日本1/50や1/100 電気が50ヘルツのため
 たかし
たかし僕は室内でインタビュー撮影する場合は、フリッカー現象が起きやすいため、30fpsで1/50(東京での撮影)にしています
外での撮影の場合は、基本となるフレームレートの✖️2で撮影するようにしてください
 ぴーちゃん
ぴーちゃん一本の動画を作成する時に、原則は同じシャッタースピードで撮るようにしよう!違和感なくそれぞれのカットが繋がるよ
F値に関しては
 たかし
たかしF値は明るさとボケ感に影響を与えます
初心者の方がスマホではなく、カメラにする大きな理由の一つはボケ感のある映像を撮りたいということだと思います。
 ぴーちゃん
ぴーちゃんボケ感が欲しいならできるだけF値を下げてあげよう!
それでも、明るすぎる場合にはNDフィルター(カメラ用のサングラス)を使って減光してください
金額もある程度で、僕も一番最初に購入した初心者におすすめの可変NDフィルター
最近になって僕も愛用している少し高いけど後悔しないNDフィルター
キットレンズの場合はF値がそこまで低くない可能性があるので、可能であればF2.8通しのレンズやF1.4などの単焦点レンズを持っておくと良いかと思います。
使用しているカメラによってはセンサーサイズが小さいもの(マイクロフォーサーズやAPSCセンサーなど)になり、明るさが足りなくなるので、その場合もF値の低いレンズで明るさをカバーすることになります。
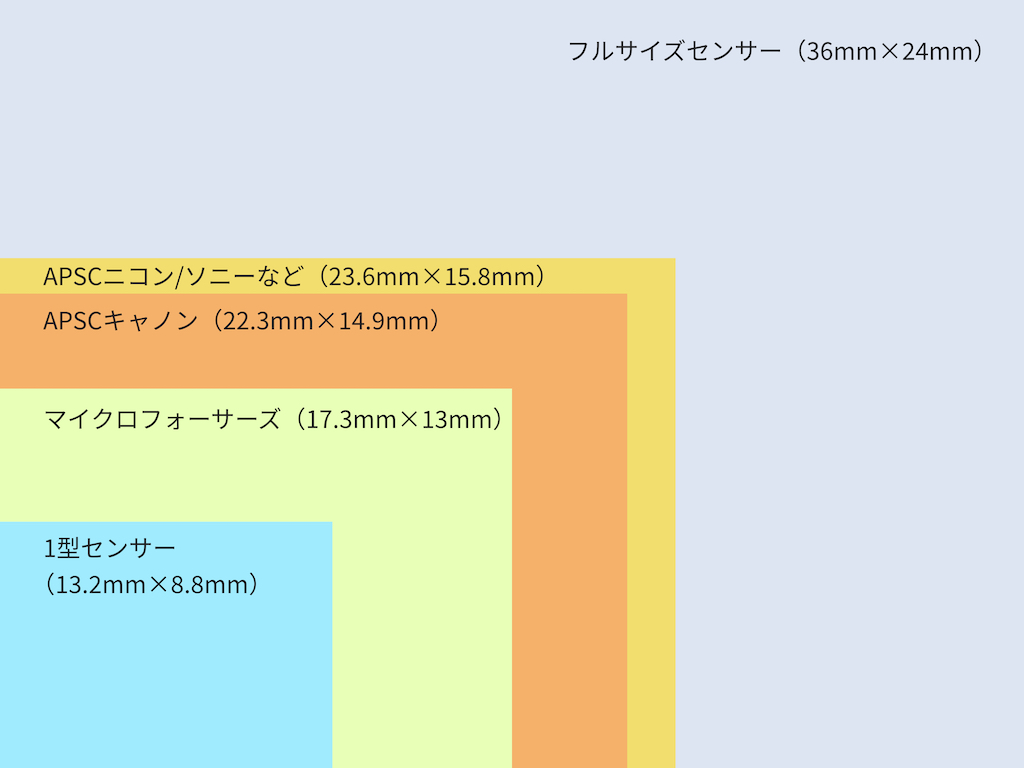
ISOに関して
ISOは前でも伝えたように、基本は100に設定して少しずつ上げるようにしましょう!
晴れた日の外撮影の場合は大丈夫かと思いますが、暗めの室内や夜の撮影の時にはISOを最終手段としてISO(ノイズができるだけ乗らないように注意ししつつ)を上げていきましょう!
ISOを上げずに、編集でシャドウを持ち上げようとすると、さらにひどいノイズが出てしまうので、可能な限りはとっている段階で、許容できるノイズの中ですが、適正の露出をとって上げるようにしましょう。

また、キットレンズしか持っていないよ、という人は、夜や暗い場所での撮影が多いということであればF値の低いレンズを購入することをおすすめします。
Sonyから発売されている高感度耐性なカメラも紹介しておきます↓
ホワイトバランスについて
ホワイトバランスの設定の場合には大きく4つやり方があります
- マニュアルホワイトバランス:手動でケルビン数で調整する
ライト側でケルビンを決定できる場合は、これが良いかと思います
- カスタムホワイトバランス:白いもの(正確にやるならグレースケール)を画面に映して設定する
一番最初に覚えた方法ですね
- プリセットホワイトバランス:晴天や曇り、電球などでケルビン数がプリセットとして設定されている
室内で使用されている電球が統一されていればこちらも使用できます
- オートホワイトバランス:カメラ側で全自動で色味を調整する
最近のカメラはオートホワイトバランスが優秀で、雰囲気優先かホワイト優先かも選べたりします
初心者が趣味の範囲でやるということであれば、最近の機種であればオートでも良いかなと思います
 たかし
たかしオートで撮影して編集時に色味が変わってやだなと感じるようになったらカスタムホワイトバランスで調整するのでも良いかと思います
 ぴーちゃん
ぴーちゃんもちろん個人の判断にはなりますが、最初は気軽に撮影体験をしてもらいたいという意味でもオートをおすすめ
豆知識程度で覚えてもらいたいのですが暖色・寒色それぞれの白があり
晴れていれば、暖色寄りにはなりますし、曇りになると寒色寄りの白に変化したりします
注意点:カメラメーカーによって、同じようにホワイトバランスをとっても色味は変わります。(それぞれのカメラメーカーのカラープロファイル・エンジンが異なるため)
AFモードについて
 ぴーちゃん
ぴーちゃん最近のAFは瞳AFなどついて優秀だよね!
 たかし
たかしそうだね!手軽に撮るならオート,しっかりとピントなどを自分の理想で合わせたいならマニュアルだね!
マニュアル(ピントリングで自分で調整する)
自分の腕を信じて、ピントをあわせていくので、練習して損はない技術です!趣味でやっている方はAFで気軽に撮ることが多いかもしれませんが、マニュアルだけで撮影する機会を設けても良いかなと思います。
例えば話している人の顔にピントが合っていたが、商品を前に出すとオートででその商品にピントが合い、動いている被写体を撮る時に向いているモードです
ピントを一回合わせたら、画面上に動きがあったとしても、最初の設定した場所にピントが合い続ける。被写体が動かない撮影時に向いているモード
動画撮影においては、もちろんマニュアルでも撮りますが、コンテニュアスAFで合わせることが多いかなと思います。
また最近の機種はタッチフォーカス機能がついていることも多いので普段はコンテニュアスAFにしていて、「ここにピントを合わせたい」という時はタッチフォーカスを使うというのも便利です
Sonyはオートファーカスが正確で速いですが最近発売されたα6700はAI機能により、後ろを向いていても骨格でフォーカスを合わせてくれます!
手ブレ補正
 たかし
たかし手ぶれ補正は大きく2つに分かれます
- 光学式レンズの仕組みによって手ぶれが抑えられる
- 電子手ぶれ補正手ブレに対して機械の処理で軽減させる=映像がクロップして手ぶれを抑える
カメラ本体に電子手ぶれ補正が搭載され、レンズ側は手ブレ補正がなく、代わりに軽量化を目指すといったものもあります
手ぶれ補正が搭載されていないカメラもあるので購入前には事前に調べて下さい
Sonyの場合には
アクティブ手ぶれ補正やダイナミックアクティブ手ブレ補正(ZV-E1に搭載)があり、強力かつ自然な手ブレ補正です
 ぴーちゃん
ぴーちゃんデメリットとしては画角がクロップされることだね
「走るシーンをなめらかに撮りたい」「クロップなしで広角で撮りたい」ということであれば、ジンバルを購入するのも良いかもしれません
小型軽量でパワフルなモーター搭載のRS 3 mini縦向きの動画も簡単に撮れます
値段を抑えたいという方は、ZHIYUN CRANE M3もおすすめ
マイク
カメラ本体にも本体マイクが付いていますがしっかりと音を録ろうとするなら外部マイクが必要になってきます
特にインタビューやセミナー系の撮影をしたいという時には、外部マイクでより高音質に録りたいと思うのではないでしょうか?
外部マイクとしては
35mmジャックに差し込むタイプ
Sonyのecmb1mのようなケーブルレスでカメラと接続できるタイプがあります
おすすめのマイクについて詳しく見たい場合はこちらの記事で↓

カメラの音量(入力音に対しての数値設定)は気にするようにしましょう!
どれだけ良いマイクを使っていてもカメラ側の設定をミスると音割れなどの原因になってしまいます!
マイクゲージがしっかりと緑で止まっているか赤色などに達していないか確認してください。おすすめとしては本番撮影する前に、一度試しに録ってみて音質や音量を確認するようにしましょう!
HDMI出力
 たかし
たかしHDMI出力についても軽く触れておきたいと思います。
 ぴーちゃん
ぴーちゃんいつ使うの?
外部モニターに映像出力したい時によく使います。
外部モニターを使うことによって
- ピントが合っているか確認しやすい
- 色味や雰囲気を大きい画面(5.5インチや7インチ)で確認できる
- 複数人でも確認しやすい
- モニター自体が明るいので、昼間でもしっかりと確認できる
- 外部モニター収録を使うとBRAWなどで収録できたりもする(機種によって異なります:Nikon Z6Ⅱなど)
- LOG撮影の時にLUTを当てることが出来る
と言ったメリットがあります
HDMIケーブルを接続すれば繋がりますが、端子がHDMIやマイクロHDMIなどカメラによって若干のサイズの違いがあるのでその点は自分の持っている機材を確認してHDMIケーブル購入してください!
僕も使っている外部モニター(金額も安くないので最初から揃える必要はないと思います)
とりあえず安くて波形などが見やすいモニターはこちら
記録方式
 たかし
たかしとりあえずMOVとMP4の2つ記録方式を覚えましょう
MP4MPEG-4という国際規格に準じたファイル形式で汎用性の高い記録方式。撮って出しで軽いデータの方が良い場合におすすめ
MOVアップル社が開発した動画形式でMP4に比べてデータが大きいが、色味や情報がMP4より多いため、より綺麗な映像を求める人・編集をする人におすすめ
おすすめSDカード
ソニーユーザーの方へのプラスα情報
XAVC HS 4K
主にソニーのカメラで4K記録する場合に用いられる方式で、10bit記録の高品質な記録だが、ファイル容量も抑えている。高画質で階調性に富んだ映像が記録できます記録方式となっています。これ以上のオールイントラ方式などもありますが、データ容量のことなどもあるので、初心者の方はまずは、XAVC HS 4Kで十分かなと思います。
今回は、これから動画を始める方・動画撮っていたけどいまいち設定が分からなかった方に向けて細かく設定についてお話ししました!ボリュームたっぷりなので1回だけではなく何回か読んで少しずつ理解してカメラに慣れてもらえればと思います!




