iPhone 16/iPhone16 Proが発売されたということで
今回は写真や動画撮影時のおすすめカメラ設定と、新しく搭載されたカメラコントロールなどの撮影機能について徹底的に解説していきたいと思います!
 ぴーちゃん
ぴーちゃん2025年も大活躍するスマホですね!
\ カメラやガジェット情報をYoutubeで配信中 /
iPhone16 Proの写真設定について
まずフォーマットに関しては
高効率と互換性優先の2つがありますが「圧縮方法が異なって」おり
- 高効率はファイルサイズは軽く、iPhoneに適していて
- 互換性優先はファイルサイズはやや重くなるが、様々なデバイスに対応している
Apple製品中心に共有したり編集する場合は高効率で大丈夫ですが、WindowsやAndoroidデバイスも併用して編集などをされる方は互換性優先が良いかと思います
画素数について
12MP(メガピクセル)と24MPのどちらかを選ぶ必要がありますが
 たかし
たかし画質を優先したい方は24MP(2400万画素)を選択してください
情報量が多くなるのでファイルサイズも大きくなってしまうので、容量が心配という方は12MPが良いかもしれません
ProRAWと解像度コントロールをONにする
- HEIF:撮影した写真をそのまま使用する(インスタなどにあげる)方はこちらがおすすめ(互換性優先にしている方はJPEG表記)
- ProRAW:編集ソフトで撮影後に色編集したい方はこちらがおすすめ
 ぴーちゃん
ぴーちゃんあとで紹介するけどHEIFでも「フォトグラフスタイル」で
色編集を後からしやすくなったよ!
Lightroomモバイル版は無料で細かく色編集していくことができるのでおすすめ!
 たかし
たかし基本的には毎回編集する人は少ないかと思うので
HEIF(JPEG)がおすすめかなと思います!
高画素で撮りたい時は、撮影する時にHEIFに斜線がないことを確認して4800万画素で撮影しましょう!
後からトリミングしたい時に画質が落ちづらく便利です
iPhone16Proからは0.5倍の超広角レンズモードにしても4800万画素で高画質で撮影できるようになったのも嬉しいですね!
iPhone16 Proの動画設定について
フレームレートについて
- ビデオ撮影は映画っぽくしたいなら4K/24fps
- テレビ4K/30fpsにすると良いと思います
- 子どもが動き回ったり、早い被写体を撮影する時は4K/60fpsもおすすめ
 ぴーちゃん
ぴーちゃん普段は4Kの24fpsでシネマティックに撮ることが多いかな!
iPhone16Proでは4Kでも120fpsで撮影できるようになりました!
動画の書き出し設定を30fpsにすれば最大4倍のスローモーションをすることができます
 たかし
たかしその分データ量がだいぶ重くなります!
スローモション撮影を4K120fpsを選択することもできますが、編集する前提であればビデオの通常モード120fpsで撮影し、後からスローモーションにするのが良いかなと思います
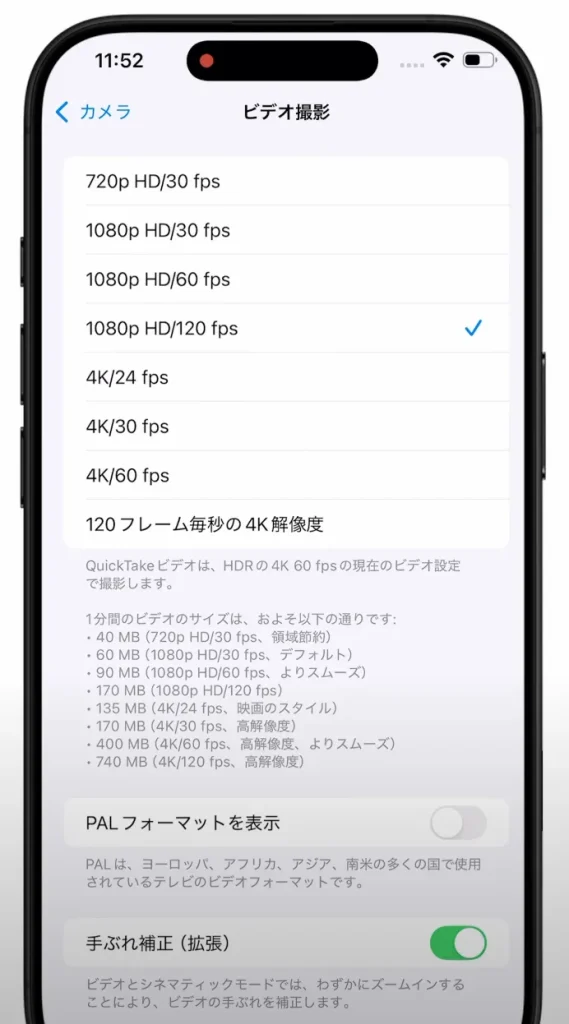
サウンド収録に関しては
新しく「空間オーディオ」が追加されオーディオミックスで後から音を編集できるようになりました
- 標準:ステレオとそこまで差はなく標準的な音質となります
- フレーム:動画内にいる人物の声を認識します。なので動画外の撮影者が相槌を打ってもそちらのボリュームは抑えられるイメージです
- スタジオ:スタジオ内で録音したような音声の仕上がりとなり、口元にマイクがあるように聞こえます
- シネマティック:周囲の声を捉えて、スクリーン前方に集め、映画用サウンドフォーマットと同じような方法で収音します
 ぴーちゃん
ぴーちゃん音が良くなるとVlogなどでもより使いやすくなるよね
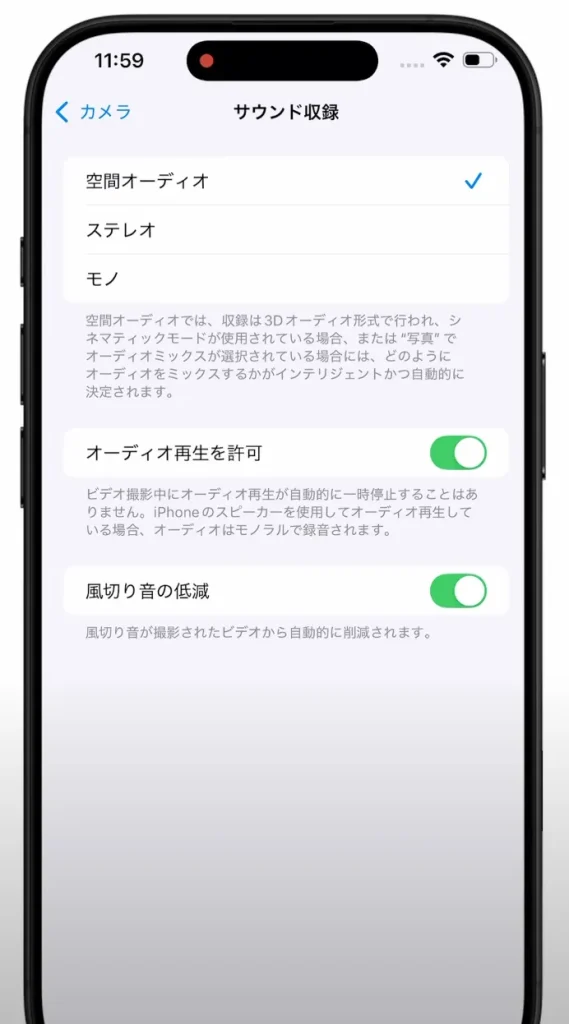
設定保持に関しては、お気に入りの設定を見つけたらONにしておく感じで良いかなと思います
特にマクロレンズ設定などもお気に入りで設定しておくと良いかなと思います
その他の設定に関して
QRコードやテキスト表示はONが便利だと思います
また、構図を考える際に大切な「グリッド・水平」は表示しておくと良いです
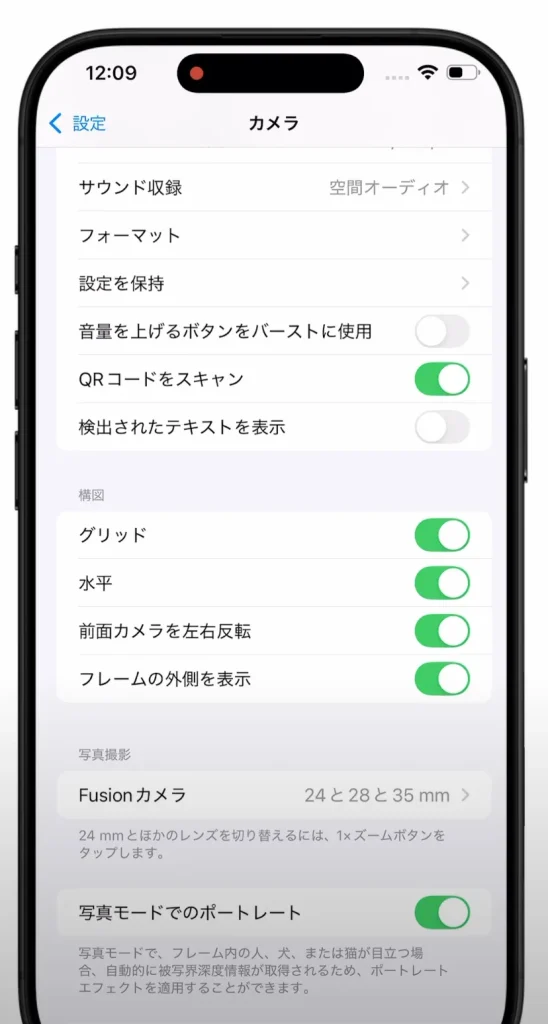
Fusionカメラに関しては、ご自身がより使う画角で良いですが、注意点として、例えば24mmのレンズを28mmや35mmにズームしているので、本来の24mmの時よりも若干画質が落ちてしまいます
カメラコントロールの使い方
カメラコントロールボタンは
- 起動
- F値などの設定にスライドでアクセス
- 写真・動画撮影
などをクリックやスライドすることによってできます
シングルクリックにするか、ダブルクリックで起動させるかなども設定できます
アクセスがしやすくなったということですが今まで操作に慣れている方は最初戸惑ってしまうかもしれません
空間撮影のポイント
撮影時に、空間を選ぶことによって
空間写真・空間動画を撮影することができます
正直現時点では、Apple Vision Proなどを持っている方が少ないと思うので効果が発揮できませんが
撮影時の雰囲気を奥行きありで体験することができるので
将来VRゴーグルなどが低価格で購入できるようになった時に、当時の映像を追体験することができるので
子どもの成長などを空間撮影でも撮影しておくのも良いかなと思います
フォトグラフスタイルの使い方
フォトグラフスタイルの使い方についても見ていきたいと思います!
こちらはRAW撮影でも使うことができず、HEIFやJPEGでの撮影時に使用していくことができます
インスタグラムのフィルターなどの進化版と思っていただいて大丈夫かと思います
パレットの中から好みの色味を探していくのですが
標準より左側はスキントーンを美しく
右側は全体のスタイルをより印象的に調整していくことが可能
パレット内で動かすことで、濃度や明るさを直感的に変えていくことができます
撮影時だけではなく撮影後も変更していくことができるのも嬉しいですね!
 ぴーちゃん
ぴーちゃんRAWで撮影しなくても自分の気に入った色味に変えていくことができる
様々調整した後に、右上の・・・から「適用をコピー」をすれば
簡単に他の写真にお気に入りの色味を適応していくことができます
Log撮影についてはこちらで詳しく解説しているのでぜひ参考にしてください



